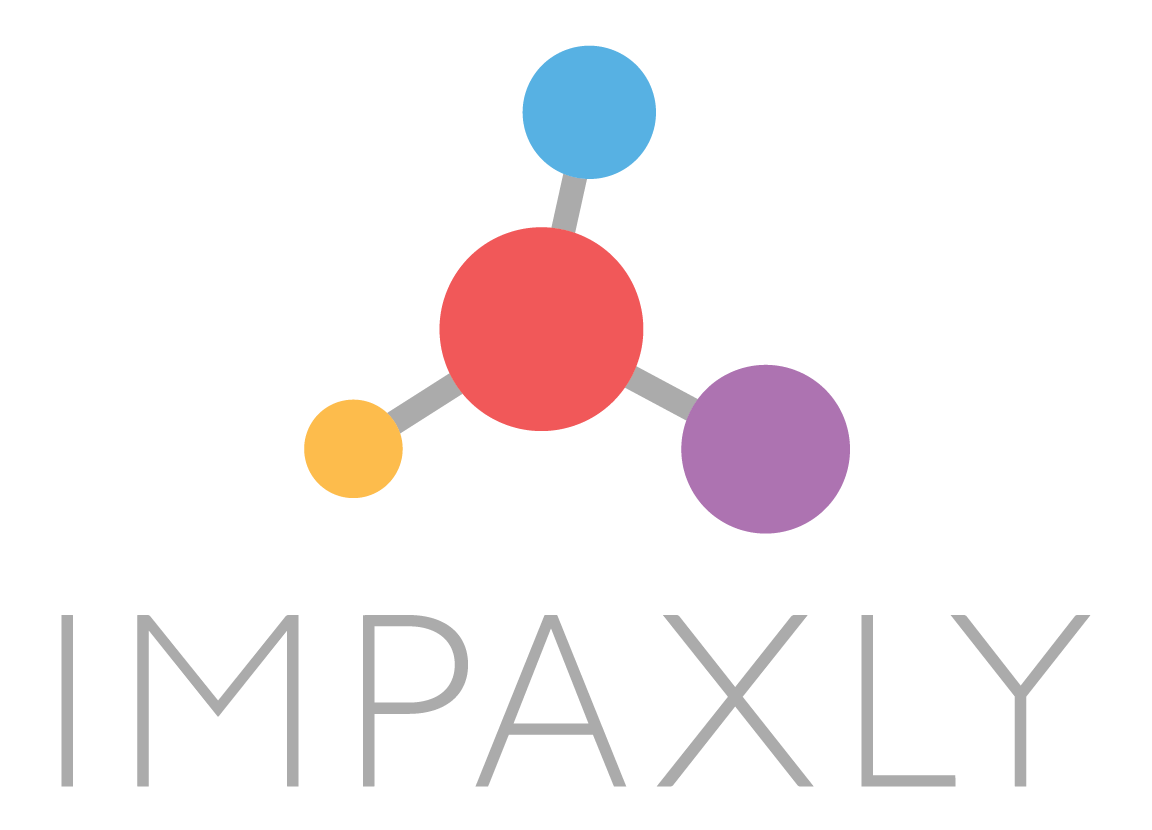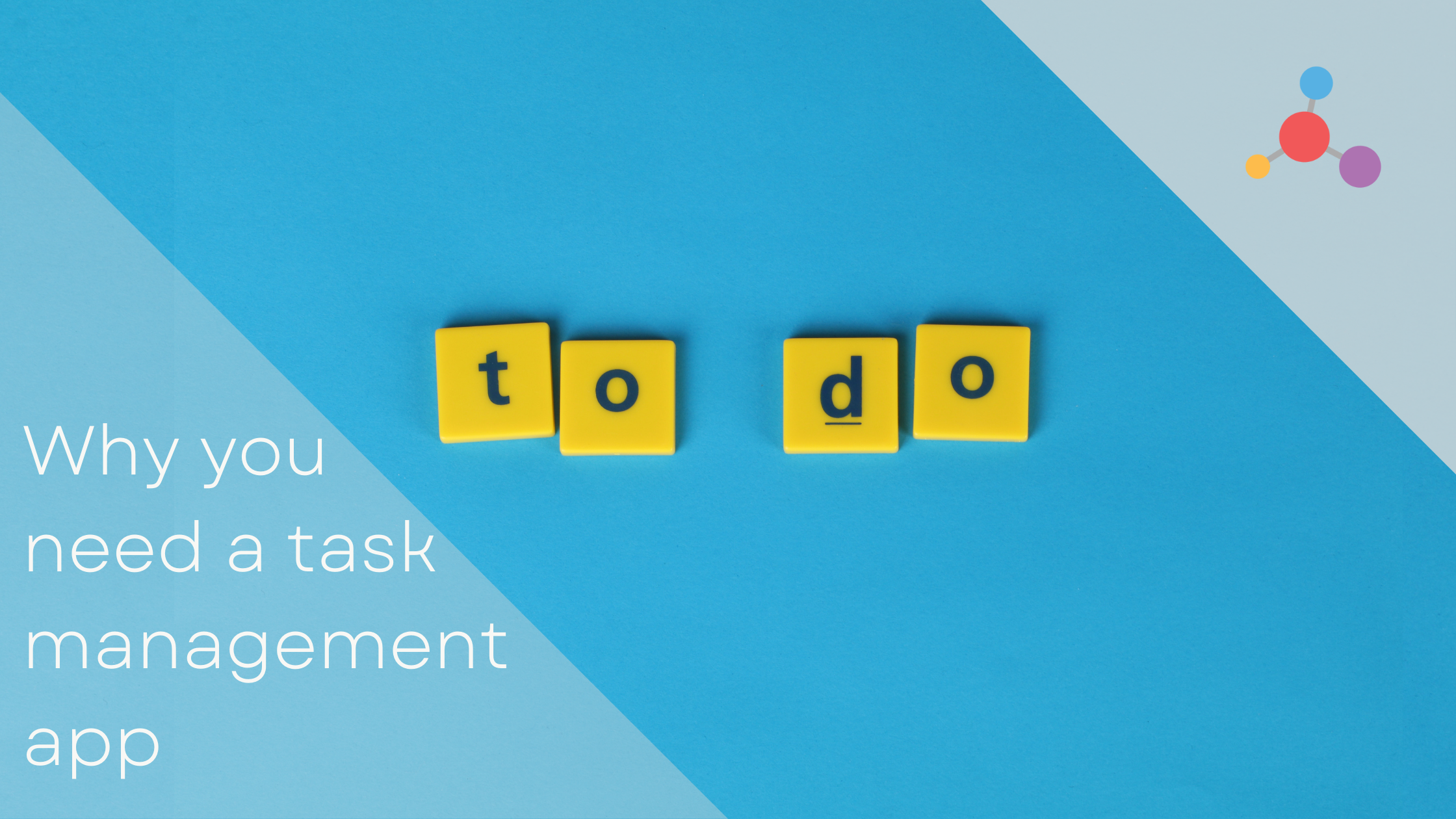How to delay your emails
Wondering how to delay your emails? Whether you use Gmail, Outlook, or Zoho, these useful hacks will make sure emails arrive when you want them to, not when you hit send.
There are many reasons why you might not want emails from not letting people know you’re working out of hours to not wanting to appear too eager. Delaying email delivery is a great way to be organised without being glued to your inbox.
How to delay your emails in Gmail
Love it or hate it, Gmail has a LOT of functionality. They make it super easy to delay your email delivery:
- Go to compose a message
- Instead of hitting send, click the down arrow that is on the same button
- Select “Schedule send”
- Gmail will automatically give you some options – tomorrow morning, tomorrow afternoon, next working day slot – but you can also use “Select date and time” to be exact. PRO TIP: Set your email to go at a non-rounded time such as 9:28 to appear like you sent it ad-hoc.
How to delay your emails in Outlook
Delaying your emails is a bit trickier to find in Outlook. So much so that many users simply don’t know it’s there:
- Go to compose a message
- Go to options
- Go to the …
- Delay delivery
PRO TIP: This is not how I get there. Once you’re done writing your email, just pop “delay” into the search bar and hit select.
5. Whichever method you use, you’ll then have an option to set your “Do not deliver before” time.
How to delay your emails in Zoho
Zoho’s architecture can be unwieldy at times, but they make it insanely simple to delay your emails.
- Go to compose a message
- When done, simply select “Send later”, which is next to the send option
- Input the time you would like your email to send
The 2 Minute Delay
This is a trend that became very popular around 2018 but is still really great if you’re not one for thoroughly proofreading your work. The concept is that by setting a rule that emails will send 2 minutes later, you will always have the chance to do a quick amend if you find something embarrassing or incorrect.
Gmail Default Email Delay
Go to the “General tab” of your settings and look for “Undo Send”. You can set this to 5, 10, 20, or 30 seconds. Save your changes. Now, every time you send an email, you have this long to “unsend” it and make changes.
Outlook Default Email Delay
Outlook has a more complete default delay system but to access it, you’ll need to create a rule.
On the home page of the ribbon, select “Manage Rules and Alerts” and select “Apply rule on messages I send”. Click through a couple of screens and Outlook will warn you that this will apply to all messages. On the next screen, you’ll see an option to “defer delivery for a number of minutes” at the bottom. Click the word “minutes” and enter the delivery delay you would like, i.e. 2. Click through again and you’ll be asked to review your rule. Make sure you turn the rule on before hitting finish.
Zoho Default Email Delay
Again, this is very simple to set up in Zoho. Log into your account and go to settings. In the “Compose” section you’ll see an option for “outbox delay”. Enter your preferred delivery delay in minutes. You can choose from 1-120 minutes. Then check your settings are saved.
Where do delayed emails go?
If you schedule an email to go after a delay, it will go to your outbox when you hit send. If you go in to make changes, make sure you reschedule or check the scheduling is still in place. You may find your email client alerts you to there being unsent messages when you try to close the app. This is completely normal. Just click “Send later” or the equivalent and shut it as you normally would.
The Work-Life Equalizer
Juggling a business, a family, and life can be full-on but we are here to help! For advice on how to use this info effectively and learn other great tips, techniques, and processes to create more balance in your life, check out our course – The Work-Life Equalizer!
Don’t wait for change. Create it.